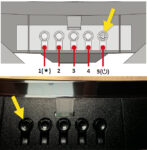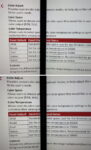Hey, just so you know ... this post is now about 1 year and 4 months old. Please keep that in mind as it very well may contain broken links and/or outdated information.
Hey, just so you know ... this post is now about 1 year and 4 months old. Please keep that in mind as it very well may contain broken links and/or outdated information.The last time I got new monitors was 2015 when I purchased two 22-inch ViewSonic LED displays for my new (at the time) standing desk setup. Fast forward almost 10 years and those monitors are still chugging along, but now that I’m staring at these screens for over 8 hours a day, every day (for the past four years since the pandemic) for work, and needing to wear my glasses more, I decided that it might be time for some new larger displays.
I had just a few criteria to start my shopping/research:
- preferably $150 or less (since I need to get two)
- larger than 22 inches
- multiple inputs (so I can switch back and forth between my work and personal laptops)
- easily reachable controls (to switch those inputs)
Nothing crazy there, right? But you’d be surprised how hard it is to find monitors with easily accessible controls. I guess a lot of manufacturers think their displays are going to be used singly, because a lot of the controls are little jog dials or buttons on the back of the screen, typically the right side (as you’re facing the screen). But in a dual monitor situation, I wouldn’t be able to reach that little dial on the left monitor because the right monitor would be right up against the bezel, blocking access to that switch. My current ViewSonics had buttons on the bottom right-hand side of the frame, and luckily I found some new ViewSonic models that had the same configuration (just moving the buttons to the center of the bottom frame instead, which was fine with me).
Once I had ViewSonic pegged as the manufacturer and I had a short list of displays to evaluate, I had to decide: 24-inch or 27-inch? flat or curved? FHD or QHD? After weighing and researching the options, I went slightly above my budget and selected the VX2718-2KPC-MHD.
The VX27218-2KPC-MHD is billed as a 27-inch “gaming” monitor. I’m not a gamer, so I don’t necessarily care about the FreeSync technology, 165Hz refresh rate (DisplayPort only), or 1ms MPRT. It’s the 1500R curved screen with QHD (2560x1440p) resolution, 2 HDMI ports, 1 DisplayPort port, thin bezels, in a 9lb package for $180 that sold me on the hardware (there are also two speakers to provide “stereo sound for an immersive multimedia experience” … but just like my old ViewSonic monitors, those speakers are terrible so I’m sticking with the built-in speakers in my laptop).
Picking a 27-inch monitor meant I needed a new dual monitor mount since my current one maxed out at 24 inches. Happy with my current VIVO mount, I got another VIVO that can handle up to 30 inches (and 22lbs) on each arm. I also had to switch from a grommet mount to a clamp. There are two grommets in my standing desk which are offset from center. I had the old mount installed in the right-hand grommet which allowed one of the 22-inch ViewSonics to be directly in front of me and then the other further off to the right. With the new larger 27-inch screens, however, it was obvious I would need to center the mount to keep the monitors over the desk (and not hanging off the far right side). Normally switching to a clamp mount would be no problem, but it turned out that the metal cable tray that runs along the back side of my standing desk was in the way, blocking the screw for the clamp. I had to remove the tray and then cut a notch in it to allow the screw for the clamp to fit. Luckily the back of the tray was angled so it didn’t interfere with the bracket of the clamp itself.
- clamp installed with notch in cable tray
- new mount pole and arms attached
With the new mount finally installed I was able to get working on setting up the monitors themselves. One cool feature with the new VIVO mount is that the VESA plates aren’t attached to the arms like my old one. So I just had to attach the mounting plate to the back of each monitor and then slide it onto the arm and lock it into place with a single screw. Very nice! Then it was just a matter of connecting all the cables and organizing everything again. Unlike my old monitors, the new ones had actual power bricks that I had to slot into the cable management tray under the desk, but other than that the cabling was pretty straightforward.
- mounted on new arms
- starting the cable organization
Once everything was set up and connected again, it was time to actually use and configure the new monitors. I did run into a few minor issues:
- the user manual is lacking in actual detail; I wish it had more in-depth descriptions of what every feature in the monitor config menus does rather than a brief description in the glossary
- out of the box, the two monitors didn’t exactly match, color-wise; there was a difference (minor, but noticeable to me) in the color temperature of a white page. I had to set one to use “User Color” (instead of “Native”) and lower the “Red” setting from 100 to 95 to get them close enough that the difference doesn’t jump out at me anymore (if you squint at the photo below you might be able to see the left/right difference on the top portion)
- the control buttons underneath the ViewSonic logo are “backwards” from the order listed in the manual; not a huge deal but the order listed in the manual matched my old monitors so there’s some muscle memory I have to relearn (power button is on the left now, instead of the right, see the photo below)
- switching inputs is a little more complicated: on the old ViewSonics it was a single button press but on these new ones it’s three: one to bring up the Favorites menu (which remembers the last used menu, so I leave it on Inputs), one to move the selection from the current input to the other, and then the third press to confirm the selection and actually switch. The button press order happens to be 1-2-3, so to switch inputs I just have to press those in order (but remember that since the button order is reversed, the first button to press is the far right, then moving to the left with buttons 2 and 3).
On my personal laptop, I’m running the monitors (in Windows 11), connected via HDMI cables to my docking station, at their native resolution (2560×1440 @ 144Hz) with 150% scaling. I still need to wear my glasses, but the window size is comfortable and the text is crisp. On my work Surface Pro 6 (also Windows 11), I’m using the same settings except connected via DisplayPort cables and apparently the Surface can only drive them at 60Hz.
The monitors look great right next to each other. The curve is noticeable, though, and will take some getting used to since it does tend to make straight lines (like windows), well, slightly curved. When I showed my dad some photos he joked that there’s a “learning curve.” I’m sure I’ll get used to it though. I love these new monitors and hope to get another 10 years out of them.
- reversed button order
- color difference (top: before, bottom: after)
- monitor setup (before)
- monitor setup (after)