 Hey, just so you know ... this post is now about 11 years and 6 months old. Please keep that in mind as it very well may contain broken links and/or outdated information.
Hey, just so you know ... this post is now about 11 years and 6 months old. Please keep that in mind as it very well may contain broken links and/or outdated information.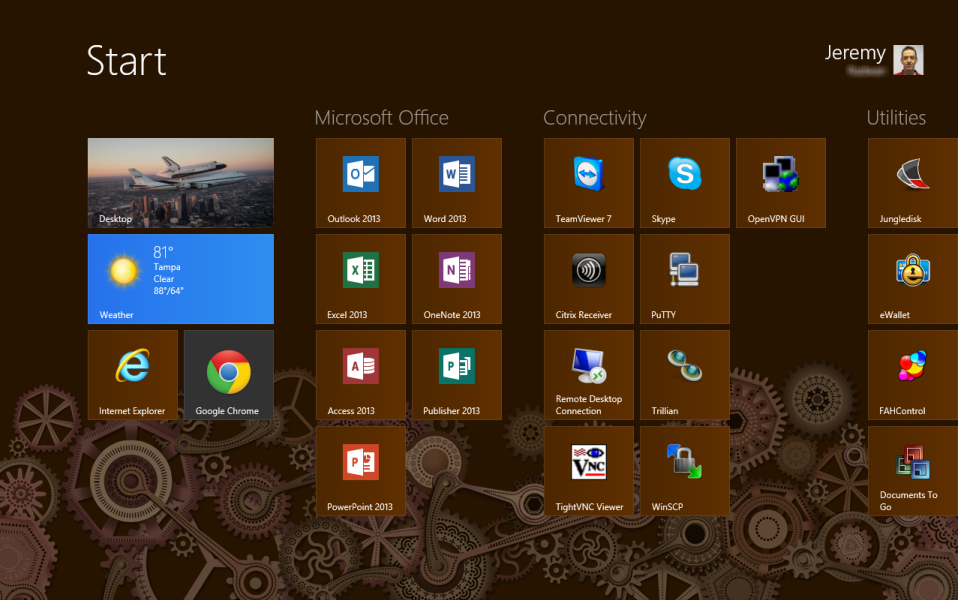
A few weeks ago we got the Windows 8 RTM at work and started installing and upgrading the operating system on our IT machines to get a jump on learning our way around Microsoft’s latest OS before rolling it out to the rest of the office.
I’ve been using the Consumer Preview of Windows 8 on my main machine at work since it was released back in March and while the final RTM version is faster and slightly more polished, not much has changed since the CP, including the fact that I’m still not enamored with Microsoft’s latest desktop offering.
Upgrade from Windows 7
On my desktop machine, I performed an upgrade from Windows 7 Professional x64. I just ran setup.exe from the DVD and followed the wizard steps. The Compatibility Report listed some applications that needed to be removed before the install would continue, which I did. I nice touch here is the reminder to deauthorize your PC for iTunes.
About 20 minutes and a few reboots later and my PC was running Windows 8. While all of my applications and settings were in tact, the new Start screen was confusing. I couldn’t figure out how Microsoft decided what to put on there and what not to. It wasn’t a 100% replication of my old Start Menu … this is what I think will be the hardest on end-users as they learn to navigate the new OS.
The upgrade also copies your original C:\Windows directory to C:\Windows.old so you can go through and pick out any files or settings that were missed. Once I was comfortable I had everything the way I wanted it, I deleted the folder to free up disk space.
Clean Installation
Since my laptop was running 32-bit Windows 7 Professional, I had to perform a clean installation of Windows 8 (you also cannot upgrade from XP or previous beta versions of Windows 8). I first made a complete backup of my drive and took screenshots of my Start Menu and other configurations. Then I booted from the Windows 8 DVD, reformatted the laptop’s hard drive, and installed Windows 8.
The install was quick and painless but then I had to start the more painful process of re-installing all of my applications and getting everything back to normal and “just right.” This included hunting down drivers for my laptop’s older video card and I wasn’t able to find a working driver for the built in Sony webcam. So beware of driver hell when installing on older hardware!
Start Screen
If you’ve heard anything about Windows 8 you’ve probably heard about the removal of traditional Start Menu that has been with us since Windows 95. Just like the transition from the Program Manager to the Start Menu back then, the change from the Start Menu to the, uh, Start screen?/tiles?/metro?/modern? version will take a lot of getting used to. The switch back and forth between the “touch-enabled” Windows 8 and the traditional Windows desktop is still jarring to me and some of the touch-screen gestures don’t translate well to mouse movements. All that being said, I hardly actually use the Start screen, at least, I hardly ever click on the tiles. I’ve learned to just press the Windows key on my keyboard and then start typing the name of the application I want to launch and then clicking on the result (or just pressing Enter).
This is actually faster than the current Start > All Programs > folder > program navigation so I guess that’s good. It will take the average end-user a while to get used to, though. Oh, and a quick caveat to the search feature: it only matches from the beginning of the application name. Notice in my screenshot above that Evernote does’t appear in my search results when I typed ‘note.’ If I wanted to find TightVNC I’d have to start typing ‘tight’ and not ‘vnc.’ 🙁
Miscellaneous Good and Bad
I also miss Aero Glass. The flat look of Windows 8 reminds me of running on a low-powered PC that couldn’t handle Aero Glass back in the Vista/Windows 7 days (and don’t get me started on the new interface for Office 2013!).
Another daily annoyance is dialog boxes appearing behind my other windows and just flashing on the taskbar. It seems like every day I do a cut/paste, or drag files from one window to another and nothing seems to happen. Then I notice the flashing Explorer icon on the taskbar which, when I click on it, shows me the dialog box hidden behind my other windows waiting for my attention. Frustrating!
To balance that out, there are nice enhancements to the Task Manager, and I really like the new feature that tells you what process/program has a file in use … very handy!
The REALLY Bad (or, how I couldn’t restore my PC to a working state)
Just a few days after completing a successful upgrade to Windows 8 on my work desktop, I had a complete system failure. I was trying to get into the BIOS to turn on hardware virtualization so I could get VMWare working. I missed the key sequence during the POST and Windows 8 started booting. I did what I’ve done countless times before: I held down the power button and shut the PC off.
I powered up again and got stuck in a “attempting to repair your PC” loop. Windows 8 said it could not automatically repair my PC and could not restore to an earlier restore point because system restore was off. The new “refresh” command didn’t work either (it just said “There was a problem refreshing tour PC. No changes were made.”). I tried running chkdsk from the command line … no change. I tried a few other command-line tools (such as bootrec) but those didn’t help either. At this point my Windows 8 desktop would not boot and could not be restored to a usable state … my only option was to do a clean re-install of Windows 8 and set up everything fresh. Ugh!
I wasn’t able to replicate the problem by powering off the PC in the middle of booting again (the automatic repair worked each time) so I guess it was some kind of disastrous fluke. How lucky for me!
This MSDN blog post contains some useful information on the various Windows 8 PC Reset/Refresh options for recovery. At the end is a bit about creating a custom refresh image once you have your PC just the way you want it. I used the recimg utility on my laptop to check it out. It took 90 minutes and created a 9gb image:
I haven’t had the nerve to actually test the refresh using this image yet. This might be a useful setup for IT departments though and I need to look into it more.
Conclusion
Like it or not, Windows 8 is coming … it’s time to accept the inevitable. Time will tell if Windows 8 is the new Vista or Microsoft’s next big success that helps it break into the tablet market. For me personally, I’ll be avoiding the “formerly known as Metro” side of Windows 8 and sticking strictly with the traditional desktop. It’ll be interesting to see how this all plays out when Windows 8 is officially released on October 26.
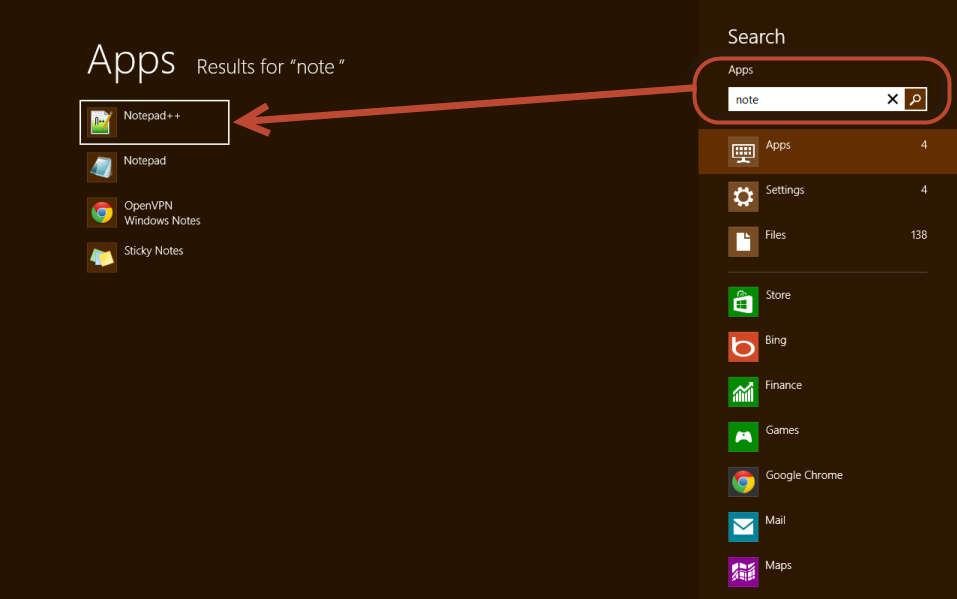
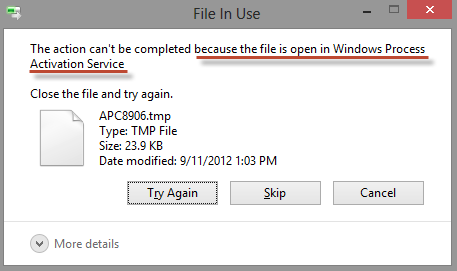
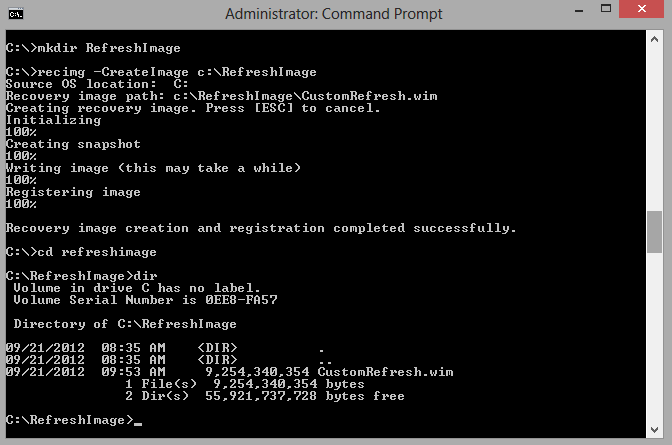
I’m flabbergasted that your company is putting Win 8 into production so soon. The company I work for is just now rolling out Win 7 and has officially decided to wait out ME and Vista’s big brother. I wish you the best of luck from the support side. The first time I used it, I cringed thinking about trying to walk someone through even the simplest of tasks.
We also skipped Vista and went right from XP to 7 so I was surprised at how fast we might adopt Windows 8. The good news is that we haven’t rolled it out past ourselves in IT yet. The bad news is that it will be going out to the general office, but hopefully not until after the new year. We are trying to write up some basic quick reference guides and FAQs to address the inevitable flood of helpdesk calls we’ll receive.
I’ve upgraded my daughter’s hp Envy 14 laptop to Windows 8. Well, not really upgraded as I opted for the clean install and then copied her files and settings out of the resulting C:\Windows.old folder once I had the new OS up and running.
The only driver problems I’m having are the Broadcom Bluetooth radio, and the ATI Radeon Mobility 5000 graphics card. The Intel graphics work fine, and Device Manager can “see” the ATI card, but I can’t get the Catalyst Control Center (CCC) or driver to install under Windows 8. Not major, but I hope to get those working in the near future.
Parental Controls work pretty much the same as in Windows 7, although I like that my wife or I can type in our own local administrator passwords to “allow” access to blocked sites or apps without having to go through the Family Safety web site. I still had the problem a lot of people seem to be reporting that turning on app blocking starts randomly blocking other apps that you haven’t explicitly blocked (like Office). I was able to work around most of these problems by using the built-in control panel for Family Safety rather than the app blocking settings on the web site.
I found this forum thread which contained links to the AMD Radeon and Broadcom Bluetooth drivers I was missing. I had to install the HP Wireless Assistant to turn on the Bluetooth module before Windows would see it, so that finally worked. I can’t get the switchable Intel/Radeon graphics working, but that’s less of a big deal.
Windows 8.1 is out!