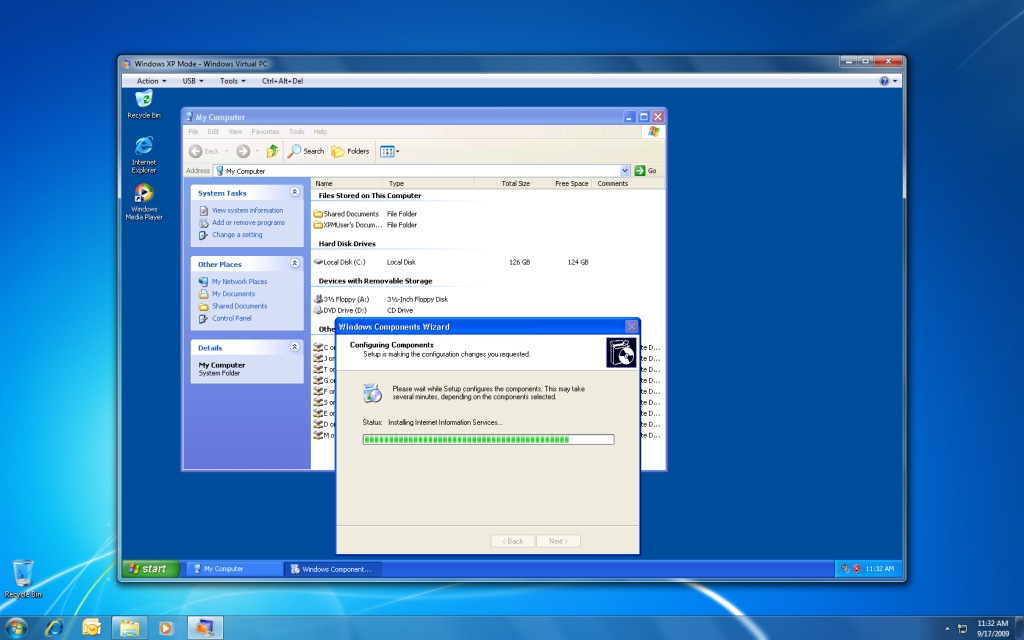Hey, just so you know ... this post is now about 14 years and 7 months old. Please keep that in mind as it very well may contain broken links and/or outdated information.
Hey, just so you know ... this post is now about 14 years and 7 months old. Please keep that in mind as it very well may contain broken links and/or outdated information.I’ve been using the release candidate of Windows 7 at home for the past few months but now we’ve started testing Windows 7 at work. This past week I “upgraded” my laptop and desktop at the office to the RTM version of Microsoft’s latest operating system. Actually, both were clean installs since they were previously running Windows XP (you can only do a true upgrade from Vista).
Installation
My main work machine is an older Sony VAIO laptop (Core Duo 2.0GHz, 1gb RAM, 80gb HD). To prepare, I ran the File and Settings Transfer (FAST) wizard in XP to back up all my documents and settings to my external hard drive, which took a long time. Then I ran the Windows 7 installation from the DVD within XP. The basic install took just about 90 minutes.
Once I was logged into my fresh new install, I ran the Windows Easy Transfer (WET) utility to restore my saved settings from XP. What I learned, however, is that I had misread the “upgrade” instructions. I was supposed to run the WET wizard from the Windows 7 installation media to back up my XP settings because the backups created by FAST are not compatible with WET (it’s meant for upgrading from XP to Vista)! Thus, after my clean install, I was unable to restore my documents and settings. I ended up working around this by restoring my FAST backup to a spare XP laptop and then using WET from the Win7 DVD to back up the settings again and finally transfer them back to my laptop.
Also, I chose not to re-format/re-partition my drive during the installation of Windows 7. The result of that was Windows 7 went into the standard C:\Windows location and the installer moved the old C:\Windows, C:\Program Files, and C:\Documents and Settings folders to C:\Windows.Old. Thus, I was able to retrieve all of my documents from there as well, in addition to retrieving some settings and files not handled by the WET utility.
If you’re “upgrading” from XP, the only benefit you get by using the WET utility is an easy (but not quick) method to transfer your documents and files (but depending on how much you’ve got to save, you may need a pretty large external drive). There aren’t that many “settings” that get transferred, from what I could tell, other than your actual account setup. You do get a nice report from the wizard, however, that shows you what applications you might need to re-install along with what was transferred. So if you’re going to format/re-partition your drive before installing Windows 7, WET is the way to go. Otherwise, I say just copy your stuff out of C:\Windows.Old after the install is complete and don’t worry about taking the extra time to back all that stuff up to an external drive (unless you want a backup just to be absolutely safe).
Drivers
After the initial install, I had basic SVGA (800×600) resolution and no Aero glass effects, as the installer did not find a suitable driver for the nVidia GeForce Go 7400 card in my laptop and the Experience Index was 1.0 due to low scores for the Graphics/Gaming Graphics items. The Windows 7 driver package (beta) from nVidia’s site did not contain a driver for the card either. I tried using the Vista driver package, but when I ran the setup program it told me a compatible adapter could not be found. Argh! I eventually was able to go into the Device Manager and manually update the driver, pointing it to the directory where the nVidia installer had extracted the Vista drivers. This gave me back the ability to use the native 1280×800 resolution on the laptop panel and also turned on all Aero Glass features once I re-ran the Experience Index (which went up to 3.5, still hampered by the low scores for graphics).
Most of the internal laptop hardware seemed to be functional, like the built-in wired and wireless network adapters, but I still had a few “Unknown Device” items listed in Device Manager. One turned out to be the built-in webcam and the other was the Memory Stick slot. The Windows 7 driver wizard was able to point me to the proper drivers directly on Sony’s web site to get these working, which was nice. My first run of Windows Update also pulled down a driver for the biometric device (fingerprint scanner).
Not every driver worked properly, though. Since the Sony Notebook Utilities wouldn’t install, I can’t use the Fn keys to control screen brightness, volume, LCD/VGA output switching, etc. I’m also missing the switcher utility that allows me to independently turn off the wireless G and Bluetooth radios. Sony’s Windows 7 page for the VAIO just says to check back once Windows 7 is officially released, so I’m hopeful this annoyance will eventually be resolved.
Post-Installation Configuration
I had made a list of everything installed on my laptop before I started this process, but it still took a lot of time to re-install everything and tweak it all back to just the way I liked it (Start Menu configuration, shortcut keys, shared drives, network printers, etc.). While annoying, this gave me the chance to leave out all of the stuff I hadn’t used in a while. Once I was done, I removed the C:\Windows.Old folder to free up the disk space.
XP Mode
I wanted to try XP Mode in Windows 7 to see if I could use it to run some of the older programs we use in the office in a virtual machine. I downloaded and installed it from Microsoft’s site, but ran into a problem when I tried to run it on my VAIO due to a lack of hardware virtualization. Apparently Sony hasn’t enabled hardware virtualization in the BIOS of any currently shipping VAIO even though the processors support it, so Virtual PC will not run.
Luckily, I was able to enable hardware virtualization on my desktop (on which I had also done a clean Windows 7 install). Once you have the XP virtual machine running under Windows 7, you install your “legacy” applications normally (inside the virtual machine). For example, in the screenshot below I was adding IIS:
Windows 7 creates corresponding shortcuts for the applications under the XP Mode folder on the Start Menu of your PC (you can also add your own custom shortcuts to that folder by simply creating them under the All Users Start Menu within the virtual machine). When clicking on one of those icons, the application runs seamlessly on the desktop so the user is not even aware the application is being virtualized (except for the old XP Luna-style interface instead of the new Aero glass look). Using XP Mode, for example, I was able to successfully install NetMeeting (which I need to connect to the voicemail system console). It ran just fine “on” Windows 7, with almost no noticeable impact on performance.
It requires a little bit of advance setup but XP Mode seems to be a good way of running any legacy applications that won’t work natively under Windows 7 (assuming the user’s PC supports hardware virtualization, of course).